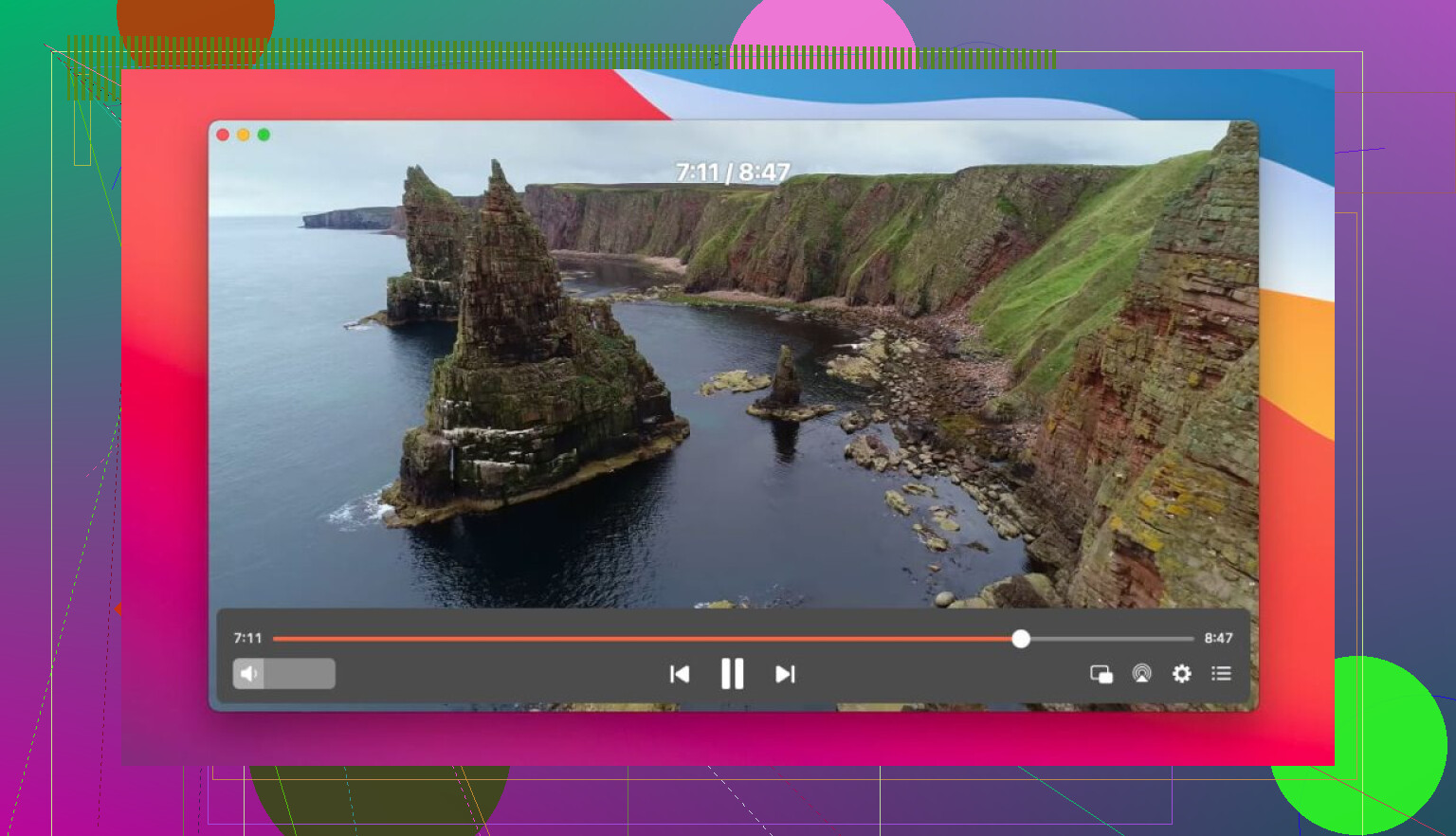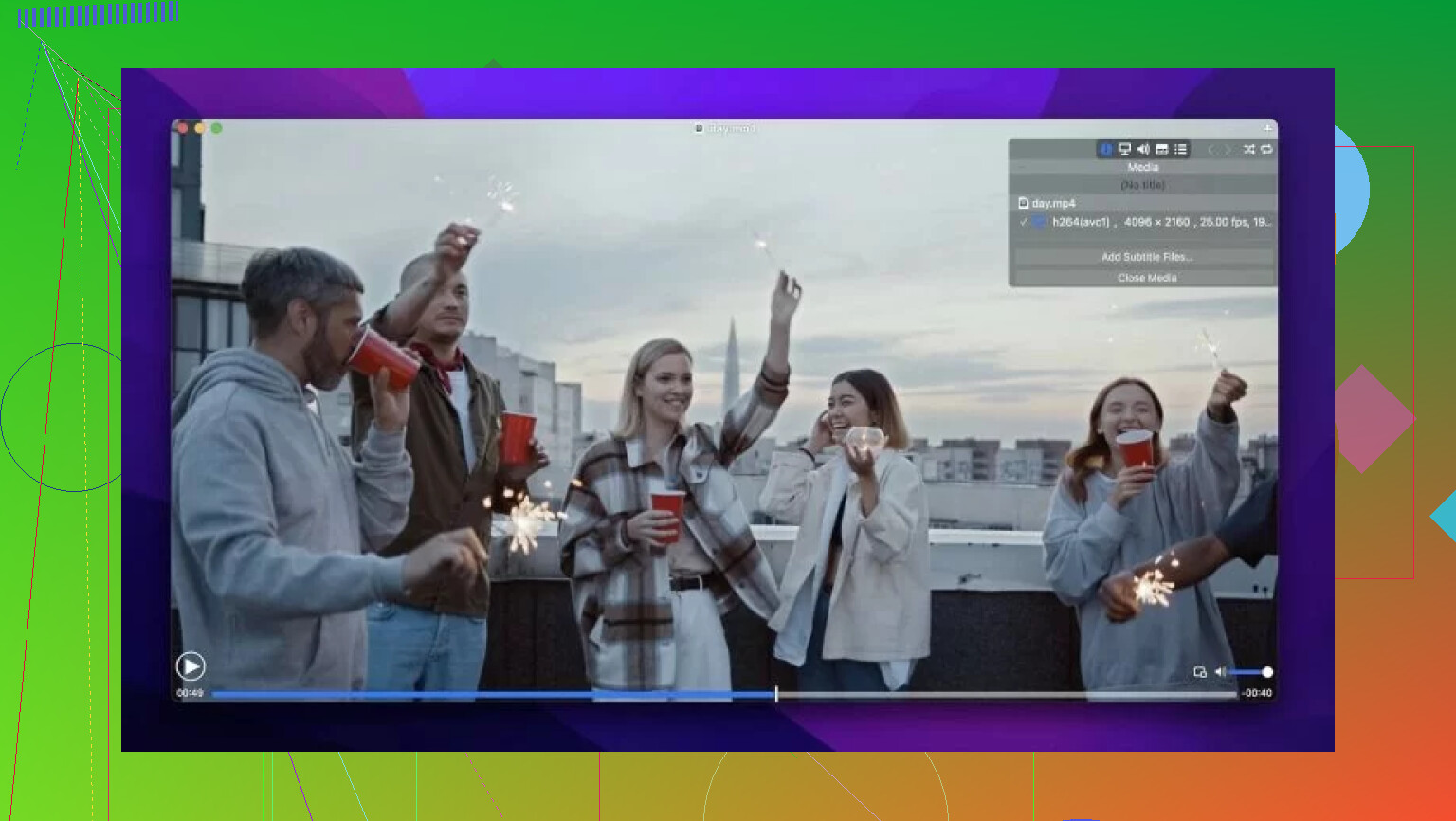I’m having trouble getting an MP4 video to play on my MacBook. Other videos work fine, but this one won’t open or run in the default player. I need to figure out why this specific file isn’t working and how I can fix it quickly. Any advice would be helpful.
Alright, so you’re having trouble opening an MP4 file on your Mac? Don’t worry—you’re not alone. The good news is, this can usually be solved pretty quickly with the right approach. Let’s break it down step by step so you can get that pesky video file playing again in no time.
Why Won’t Your Mac Play the MP4 File?
First off, what app are you using to open the file? If you’re going with the default QuickTime Player, the issue might come down to codec compatibility. Here’s the thing: contrary to popular belief, MP4 isn’t a single format. Think of it as a suitcase—it packs video, audio, and subtitles inside. But the components inside that “suitcase,” like H.265/HEVC, DivX, or Xvid codecs, might not be in formats QuickTime supports. When that happens, your Mac just throws up its hands and says, “Nope.”
Another potential culprit? The file itself might be incomplete, damaged, or corrupted—especially if it’s half-downloaded or got interrupted during transfer.
Before jumping to conclusions or installing random apps, try figuring out the root cause first:
- Does the MP4 file play on another device or app? If yes, it’s likely a compatibility issue.
- Does the issue persist across multiple MP4 files? That may indicate corrupted downloads or glitches.
Once you’ve isolated whether it’s a QuickTime limitation or a file-specific problem, you’ll have a better idea of how to proceed.
Why Not Try a Better MP4 Player for macOS?
Rather than getting tangled in codec conversions or troubleshooting QuickTime, you can keep things simple. There are some fantastic macOS applications that can handle MP4 files like a pro—no fuss, no extra tweaks needed! The top two I recommend are:
Both of these will handle practically any MP4 you throw at them, no additional codecs or conversions required. Let’s dive into what makes them awesome.
Elmedia Player: The MVP of Mac Video Playback
Personally, I swear by Elmedia Player. It’s like that reliable Swiss Army knife but for videos. From the moment I installed it, I knew I’d hit the jackpot. The interface is clean, intuitive, and honestly pretty sleek. It just works—no cryptic error messages or jumping through hoops.
What blew me away? It smooths over every format I throw at it. No hiccups, no buffering weirdness.
Features You’ll Love:
- Playlist magic: Easily create and manage playlists for extended viewing sessions.
- Subtitles galore: Add external subtitle tracks and sync them effortlessly.
- Bookmarking brilliance: Save bookmarks to pick up exactly where you left off.
- Picture-in-picture mode: Multitask like a pro while your video plays neatly in a corner.
- Small details, big impact: Tons of tweaks that make life that much easier as you use it.
Movist Pro Video Player: Another Strong Contender
Now, if you’re after something with a bit more flair and added online functionality, Movist Pro could be your new go-to. It’s designed for people who want versatility and advanced features right out of the box. Hardware-accelerated decoding for H.265? Check. Display multiple subtitle streams simultaneously? Done. Heck, it even lets you stream directly from YouTube—and that’s not something you’ll find in most video players.
Why Movist Pro Stands Out:
- Streamlined playback with hardware acceleration for smooth H.265 decoding.
- Built-in ability to auto-generate playlists from files or streaming sources.
- Bonus functionality: Safari extension for quick online video playback.
- Supports dual subtitles, ideal for language learners.
Alright, let’s wrap this up. If you’re troubleshooting why your Mac isn’t playing an MP4 file, chances are high it’s a QuickTime codec limitation or a problem with the file itself. To sidestep these headaches entirely, just give Elmedia Player or Movist Pro a shot. I’d personally vouch for Elmedia—it’s my everyday player and never lets me down. But if you need advanced features like YouTube streaming, Movist Pro might have your back.
Whatever you choose, just remember—you don’t have to fight with QuickTime. There are better, simpler ways to get that video playing smoothly. Best of luck, and enjoy your MP4s!
So your MP4 isn’t playing on your Mac? Ugh, the betrayal. Macs and MP4s are supposed to be besties, right? Actually, not always. MP4 is more like a wild child—it’s not a single format but a mixed bag of codecs (audio and video encoding formats). If QuickTime doesn’t recognize the codec, it refuses to play ball.
First, don’t panic. Test the video on a different device or program to see if it actually works, because, well, maybe the file is corrupt. If it’s not, ditch QuickTime for a better player. Seriously, Mac has plenty of options that are far less picky.
Now, I know Mike up there is hyping Elmedia Player—fair enough, it’s solid. This app is brilliant for troubleshooting media chaos! Plays almost every format, is easy to use, and doesn’t demand a debate with codecs before it starts working. Bonus: it even supports features like syncing subtitles. Fancy.
But let me challenge the “install a new player” route. Sometimes, converting the MP4 to a Mac-friendly codec (like H.264) can be a cleaner fix. Tools like HandBrake are free and straightforward. Just drag your file there and follow an easy tutorial—it’s less intimidating than it sounds.
Final power move? If you’re serious about smooth playback for any format, VLC media player demands a mention. Is it the prettiest? No. Is it functional? It’s practically indestructible. Movist Pro might be another decent pick, but let’s be real—Movist’s paid tier feels a bit steep unless you’re a video purist.
TL;DR: Check file integrity first. If fine, go for Elmedia Player or VLC. Or convert your file to H.264 with HandBrake. Stop struggling with QuickTime—it’s not worth the drama.
Ugh, QuickTime strikes again, huh? It’s like QuickTime and MP4s are supposed to be this dream team, but the moment one file decides to include a codec like H.265 or Xvid, QuickTime’s out here acting all confused. But let’s get into it.
First off, test that MP4 file elsewhere. Does it play on, say, VLC or another laptop? If it works somewhere else, QuickTime’s just being picky with the codec. If it doesn’t work anywhere, the file might be corrupted (classic issue with interrupted downloads), and there’s not much you can do besides trying to redownload or retransfer it.
Now, about your options: you can either convert the video file or switch players. While @mikeappsreviewer and @sognonotturno hyped some good ones like Elmedia Player or Movist, allow me to expand on the simpler route of using VLC. VLC Media Player is like the scrappy underdog that just works with almost anything—clunky interface aside, it’s reliable and free. It doesn’t care what codec is hiding in your MP4 file; it’ll play it without question.
Alternatively, if you don’t want the hassle of always messing around with different players or compatibility issues, you can convert the file to a more Mac-friendly format. Tools like HandBrake (also free and super straightforward) can re-encode the file into H.264, which QuickTime almost always likes. Though it’s an extra step, it’s handy if you need the file specifically working on QuickTime for some reason.
Now, if you want a real all-around solution without dealing with conversions, you could try checking out this versatile Mac player. Elmedia Player pretty much guarantees compatibility with any video format (MP4, MKV, AVI—whatever you throw at it). Plus, it’s super user-friendly with added perks like subtitle syncing and playlist creation. It’s a bit more polished than VLC if aesthetics matter to you.
Bottom line: VLC for convenience, HandBrake for converting to QuickTime compliance, or just switch gears entirely with something like Elmedia if you’re done playing the compatibility guessing game. QuickTime’s codec drama isn’t worth wasting hours of your life.
Alright, so here’s my take: if your MP4 isn’t playing on your Mac, it’s probably one of three issues: codec incompatibility, file corruption, or QuickTime’s legendary inflexibility. Honestly, QuickTime just doesn’t cut it anymore for many modern formats, especially if the MP4 is encoded using H.265 or Xvid. Instead of fighting with it, you’ve got better options. Let me walk you through them and throw in some pros and cons to keep things balanced.
Step 1: Test the MP4 file elsewhere
Pop the file into something like VLC Media Player or even try running it on another machine. If it works there, the file itself is fine, and the issue is QuickTime-related. If it fails everywhere, the file might be corrupted—possibly due to an incomplete transfer/download. In that case, you’ll need to re-download the video or request a fresh file from whoever provided it.
Step 2: Look beyond QuickTime
Now, @sognonotturno and @hoshikuzu have already hyped some excellent players like Elmedia Player (more on that soon) and Movist Pro. I’ll second those recommendations but with a focus on practicality versus features.
Elmedia Player: Features and Drawbacks
Pros:
- Supports almost every format, so you’ll rarely hit a ‘can’t play’ error like with QuickTime.
- User-friendly—drag, drop, and play your file, no configuration needed.
- Subtitles? Check! Playlist creation? Double check!
- Aesthetically pleasing without feeling bloated.
Cons:
- Some advanced features like streaming to Smart TVs require the paid Pro version.
- If you just need a basic player and never use additional features, it might seem overkill.
Alternatives Mentioned:
- Movist Pro: Great for people needing advanced subtitle support and additional streaming functionality. It’s polished but leans heavier on users who are into customization and tweaking playback settings.
- VLC Media Player: Sure, not flashy at all, but free and plays basically anything. Perfect if you don’t care about aesthetics or extra features.
Step 3: Convert the File (if really needed)
If you’re dead set on QuickTime or need the file for other Apple ecosystem workflows, just encode it into a QuickTime-friendly format like H.264 using HandBrake. It’s free, beginner-friendly, and effective. Just note that converting takes time and can reduce quality slightly, depending on your settings.
Final Thoughts:
Skip the stress of wondering ‘why won’t this MP4 play?’ and get yourself an all-rounder app. Elmedia Player shines in versatility and user experience—ideal if you plan to deal with different file types regularly. But if ‘free and functional’ is your vibe, VLC’s a no-brainer. QuickTime really isn’t worth troubleshooting most days unless you’re nostalgic for Apple’s early 2000s vibe.
Now, whether you go with hyped apps like Elmedia or stick to a basic player, the choice ultimately depends on how often you deal with finicky video files and whether extra compatibility/frills matter. Either way, stay smooth—no more codec-induced headaches!