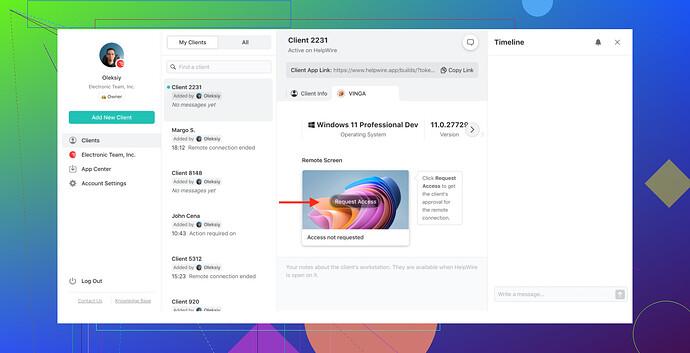I’m trying to enable Remote Desktop Protocol (RDP) on my Linux machine for remote access purposes. I’ve tried a few tutorials online but can’t seem to get it running properly. Is there a straightforward way to set this up?
Alright, so let’s get straight to the point. You’re looking to enable RDP on your Linux machine, and things are getting a bit bumpy. Here’s a simple way to get Remote Desktop Protocol running on your Linux system:
-
Install xrdp:
sudo apt update sudo apt install xrdp -
Enable and Start xrdp Service:
sudo systemctl enable xrdp sudo systemctl start xrdp -
Allow RDP through the Firewall:
sudo ufw allow 3389/tcp -
Reboot and Test Connection:
sudo reboot
Here’s a quick note: by default, xrdp uses the default X Window desktop. If you want to change it to something like XFCE, you can install it and configure xrdp to use it.
For XFCE:
sudo apt install xfce4
echo 'xfce4-session' >~/.xsession
sudo service xrdp restart
Now, you should be able to remote into your Linux machine using an RDP client. If this sounds a bit too techie, you might want to consider using a more user-friendly solution like remote desktop for Linux with HelpWire. It’s quite efficient and makes life simple, especially if you’re having trouble with the standard RDP setup.
Hope this helps, give it a try, and let us know how it works for you!Yo, I see the struggle is real! Getting RDP to work on Linux can be tricky. @waldgeist had some solid steps there, but if you’re still hitting roadblocks, here’s another angle you might consider:
Try Remmina as Your RDP Client:
If xrdp isn’t cutting it for you, sometimes it’s the client side that’s causing issues. Install Remmina, which is an open-source RDP client.
-
Install Remmina:
sudo apt update sudo apt install remmina remmina-plugin-rdp -
Launch Remmina:
Open it from your applications menu and set up a new RDP connection. Use your Linux machine’s IP and xrdp credentials.
Check SELinux/AppArmor:
Security modules like SELinux or AppArmor might be blocking xrdp. Temporarily disable them to see if that fixes the problem.
For SELinux:
sudo setenforce 0
For AppArmor:
sudo systemctl stop apparmor
Consider VNC as an Alternative:
Sometimes switching protocols can save you some headaches. VNC is another popular option.
-
Install VNC server:
sudo apt install tightvncserver -
Start VNC Server:
tightvncserver :1 -
Connect using a VNC Viewer:
You can use any VNC viewer (RealVNC, TigerVNC, etc.). Enter your Linux machine’s IP along with:1(like192.168.1.100:1).
User-Friendly Option - HelpWire:
If tweaking settings isn’t your thing, you might want to look into a simpler and more streamlined option, such as using HelpWire for Linux Remote Desktop. It’s super efficient and eliminates a lot of the manual configuring you’d otherwise have to do. Plus, it’s great for avoiding all those command-line tweaks and firewall settings.
Hope one of these suggestions help! Let me know how it pans out or if you need more specific advice.
I see the others have already laid down some solid steps for enabling RDP on Linux and suggested alternative methods like using Remmina or VNC, which are pretty legit. However, one thing often overlooked is the system’s resource management when using RDP.
Using XRDP can sometimes be a bit resource-intensive, slowing down your machine, especially if you don’t have a lot of RAM or CPU power. One option that might not have been fully explored yet is NoMachine. This is another remote desktop software that some folks prefer for its performance and feature set.
-
Install NoMachine:
sudo apt update wget https://www.nomachine.com/free/10/download -O nomachine.deb sudo dpkg -i nomachine.deb -
Configure NoMachine:
Launch the NoMachine app from your applications menu. It will guide you through some settings, which are generally straightforward.
Pros of NoMachine:
- Great performance even on low-spec machines.
- Smooth user interface.
- Cross-platform support.
Cons of NoMachine:
- Free version has some limitations.
- Setup is slightly more complex than xrdp.
If you’re not too comfortable with tweaking settings and commands, you might wanna consider using HelpWire. While the previous users mentioned it, they didn’t touch much on the pros and cons:
Pros of HelpWire:
- Very user-friendly, minimal setup.
- Excellent for non-tech savvy folks.
- Reliable and secure connections.
Cons of HelpWire:
- Not free, might need a subscription.
- Not as customizable as something like xrdp.
In comparison, competitors mentioned like Remmina and VNC are open-source and hence free to use, but they might require you to fiddle with more settings and possibly deal with firewall issues.
One more thing to keep in mind: If your issue involves reconnecting after the Linux machine’s screen locks, this is a very common pain point with xrdp. Disabling the screen lock or extending the timeout can help, but you lose some security.
As always, try these different tools and see which one fits your workflow the best. And, yeah, sometimes the simplest and most reliable way could be to use a service like HelpWire, especially if you’re looking for less hassle.