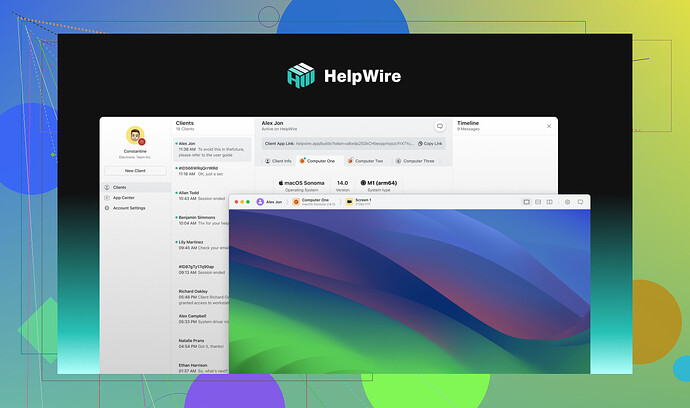I’m trying to set up a remote desktop connection on Linux Mint but I’m not sure how to proceed. I need step-by-step guidance or recommendations on the best tools to use. Can anyone help?
Built-In Remote Desktop for Linux Mint: Everything You Need to Know
Linux Mint has a handy, built-in solution for remote desktop functionality—powered by Vino, a VNC (Virtual Network Computing) server. Designed primarily for quick access over a local network, this feature eliminates the hassle of installing additional software, getting you connected in no time.
Best Scenarios for Using the Built-In Remote Tool
- Home Use: Perfect for personal remote access within your local network—making it easy to manage files or monitor tasks from different rooms.
- Workplace Needs: Ideal for offices with strict IT policies restricting software installations while still needing remote control solutions.
- Education and Labs: Allows seamless sharing of desktops in classrooms or computer labs without complicating the setup process.
How to Activate the Built-In Remote Desktop on Linux Mint
Here’s your step-by-step guide to enabling the default remote desktop feature:
-
Open Settings
Start by navigating to:Menu > Preferences > Desktop Sharing. -
Enable Desktop Sharing
Make sure the boxes for ‘Allow others to view your desktop’ and ‘Allow others to control your desktop’ are checked. -
Secure the Connection
Apply a solid password for access, and uncheck the option that says ‘Confirm each access request’ to avoid needing to manually approve every connection. -
Toggle Encryption (Optional)
If the remote client doesn’t support encrypted VNC, disable encryption by running the following command in your terminal:
gsettings set org.gnome.Vino require-encryption false -
Get a Static IP Address
Go to:Network Manager > IPv4 Settings. Set up a static IP address to make connecting consistently reliable. -
Connect via VNC Viewer
Use tools like Remmina, RealVNC, or TigerVNC. Just enter the static IP address followed by port5900(e.g.,192.168.1.10:5900). -
Enhance Security with SSH Tunneling
For an added layer of security, access your desktop through SSH tunneling:ssh -L 5901:localhost:5900 user@remote-ip
What Works Well—and Where It Falls Short
 Pros:
Pros:
- Already installed and configured with Linux Mint—no additional downloads required.
- No extra dependencies; get remote access quickly.
- Integrates well into Linux Mint without needing external repositories.
 Cons:
Cons:
- Can only be used over local networks unless port forwarding is configured.
- Without using SSH tunneling, there may be significant security vulnerabilities.
- Not compatible with Wayland-based systems yet.
Third-Party Remote Desktop Software for Linux Mint: Expanding Your Options
While Linux Mint’s built-in tool can handle casual tasks on local networks, external software solutions take things up a notch. They deliver greater security, faster connections, and universal compatibility, covering access across multiple platforms like Windows, macOS, and Linux.
HelpWire: Simplified Remote Desktop for Various Needs
HelpWire is a refined, multi-platform solution aimed at IT professionals and casual users alike. Its compatibility with Linux Mint makes it a valuable tool.
When HelpWire Shines:
- Perfect for teams or individuals needing desktop access across Windows, macOS, and Linux.
- Speedy and dependable for the tech support staff working remotely.
- Simple enough for non-technical users to navigate.
Features to Love:
- Access systems securely with just a browser link.
- Remote file transfers made easy.
- Built-in chat for seamless communication during active sessions.
- Set up unattended access for consistent connection without manual oversight.
Advantages:
- User-friendly interface requiring no steep learning curve.
- Completely free!
- Encrypted data ensures your privacy remains intact.
Drawbacks:
- You’ll need an internet connection to use HelpWire.
- Unfortunately, its functionality doesn’t extend to mobile devices yet.
Looking for more resources? Check out these:
Advanced Remote Desktop Tools for Power Users
If you live in the world of robust setups, high customization, and complex protocols, tools like Remmina and NoMachine may be your perfect match.
Remmina: A Swiss Army Knife for Remote Protocols
You’ll appreciate Remmina if managing multiple remote connections is part of your daily routine. Its versatility is unmatched, supporting RDP, SSH, VNC, and more.
Why Remmina Stands Out:
- Best for admins juggling a mix of remote systems.
- Supports access via popular protocols like RDP, SSH, and VNC.
How to Install:
Run this command in your Linux Mint terminal:
sudo apt update && sudo apt install remmina remmina-plugin-rdp remmina-plugin-vnc remmina-plugin-ssh
Highlighted Positives:
- Works seamlessly across Linux and Windows systems.
- Free and open-source software, ensuring transparency.
- Provides flexibility with multi-protocol setups.
Caveats:
- Can feel overwhelming initially if you’re a beginner.
- Some optional features require additional manual setup.
- Not designed for heavy multimedia streams or high-performance requirements.
NoMachine: Multimedia and Performance at Its Core
For lightning-fast performance and exceptional multimedia streaming, consider NoMachine, a remote desktop tool that feels almost real-time.
Best Uses:
- When you’re dealing with video/audio-heavy workflows remotely.
- Professionals requiring minimal latency and crystal-clear remote visuals.
Pros:
- Exceptional speed and responsiveness, even with high-resolution content.
- Tailored for multimedia tasks, ensuring smooth playback during remote sessions.
- Tight security featuring encryption to keep data safe.
Tradeoffs:
- Requires installation on both systems (host and client).
- Slightly more intricate installation and configuration process compared to VNC options.
- Some extended features require a subscription.
Browser-Based Solutions: Enter the Clientless Era
If you’re not keen on installing extra software, web-based options like Apache Guacamole provide cutting-edge accessibility directly via your browser.
Apache Guacamole: Remote Access Without Fuss
Apache Guacamole eliminates the requirement for local client software, enabling anyone with a browser to connect seamlessly to their desktop environment.
Who Benefits the Most:
- Businesses centralizing their remote access for better IT management.
- Locked-down environments where software installation permissions are unavailable.
The Benefits:
- No need to install anything—just a browser is enough.
- Supports major protocols, including RDP, SSH, and VNC.
- Comes with SSL encryption for secure communications.
The Downside:
- Requires advanced setup to implement a Guacamole server, which may confuse novices.
- Not optimal for use cases requiring immediate, high-performance specs.
If you’re setting up remote desktop on Linux Mint, let me cut to the chase: you’ve got two paths to walk—built-in methods or third-party tools. @mikeappsreviewer did a great job breaking down options like Vino, HelpWire, and Remmina, but let’s be real here—it’s not all smooth sailing.
Built-in Vino? Sure, but brace yourself.
You can enable Linux Mint’s built-in VNC (Vino) server by going to Desktop Sharing under Preferences. It’s straightforward: just toggle viewing and controlling permissions, slap on a password (don’t skimp on security here, trust me), and tweak encryption settings as needed. BUT here’s the kicker—it’s barely usable unless you’re operating within a local network. Trying to connect over the internet? Be ready for the nightmare of configuring port forwarding and navigating your router’s murky waters.
Also, the performance? Eh… let’s just say it’s best for basic stuff like checking updates, not for high-res or intensive work. Plus, if you’re on a Wayland-based system instead of X, forget about Vino—it’s incompatible.
Wanna skip the headaches? Third-party tools are the way.
-
Remmina: Unlike Vino, Remmina’s great for juggling multiple remote protocols (RDP, VNC, SSH, etc.). But fair warning—it’s a bit of a techie toolkit. Casual users might find themselves in a ‘What do these buttons do?’ situation.
-
NoMachine: If you need silky-smooth performance with multimedia support, this is it. But don’t roll your eyes when you see the setup steps—it’s a tad more complicated. It’s like IKEA for remote desktop software, but worth the effort once assembled.
-
Apache Guacamole: Pure genius—access through your browser without installing clients. Downsides? It requires server-side configuration, and unless you’re comfy pasting 50-line commands into your terminal, it’s not exactly user-friendly.
My two cents?
If you’re looking for quick and simple local access, stick with Vino (just don’t expect wonders). If security and internet access are priorities, go for something like Remmina or NoMachine. Bonus tip: SSH tunneling? Absolutely do it unless you enjoy broadcasting your desktop session for everyone to hack into.
There you go—your Linux Mint remote desktop starter pack. No frills, no BS. Hope that helps more than confuses!
Alright, here’s the tea: setting up remote desktop on Linux Mint can either be a smooth Sunday stroll or a frustrating weekend project, depending on what you’re trying to achieve. While @mikeappsreviewer and @mike34 laid out some solid options (props to them for writing mini-novels), let’s cut through the fluff.
Built-in Vino – Decent, but basic
Linux Mint comes with a built-in tool (Vino, the default VNC server), which is passable if you’re just doing local stuff. The setup is easy:
- Go to Desktop Sharing in preferences.
- Toggle ‘Allow others to view/control your desktop.’
- Add a password (don’t go full “12345,” please).
- (Optional) Disable encryption if your client doesn’t support it with:
gsettings set org.gnome.Vino require-encryption false - Grab something like Remmina or TigerVNC Viewer, and connect using
<your-IP>:5900.
Now the bad news: this method is like a dollar-store flashlight—works fine in low-pressure scenarios (local access) but struggles when things get complicated. If you’re venturing outside a local network, hello, router pain (port forwarding ≠ fun).
Alternatives that Won’t Make You Cry
If Vino feels too… meh, try these:
- Remmina: It’s flexible, supports a bunch of protocols (RDP, VNC, SSH), and works. I’d call it the Honda Civic of remote desktop tools—reliable and not flashy. But yeah, might feel clunky for first-timers.
sudo apt install remmina -yis your shortcut to installing it. - NoMachine: Great if you’re streaming video or working on something intense, but the setup feels more like assembling IKEA furniture after losing the instructions.
- Apache Guacamole: Super cool, browser-based magic, but unless you enjoy swimming in technical jargon and running a self-hosted server, it’s a bit much.
My Hot Take
If you’re working from home or securing remote office access, skip Vino entirely. It’s fine for casual, local use, but I’d recommend Remmina with SSH tunneling for security or NoMachine for something effortless. And no, HelpWire is a non-starter for me. Great idea, but browser-only access feels limiting, especially when the internet flakes out (which it will, because it’s the internet, after all).
P.S. If you hate Linux configs, consider just using something cross-platform like Chrome Remote Desktop or TeamViewer. A bit bloated but possibly worth saving yourself from a headache.
If you’re setting up Remote Desktop on Linux Mint, the built-in Vino tool might work for simple local use, but let’s discuss better options depending on your requirements. Here’s a breakdown of alternatives based on convenience, security, and advanced setups:
First, why not stick to Vino?
Sure, it’s already baked into Linux Mint, making it tempting for beginners. But we all know its limitations: local network-only without some router gymnastics (port forwarding!), poor performance over non-local connections unless you venture into SSH tunneling. It’s nice that @mike34 and @mikeappsreviewer highlighted Vino’s setup process—it’s beginner-friendly but feels a bit like using a rusty bike on a cross-country trip.
Upgrade Your Game: Best Third-Party Tools for Linux Mint!
-
Remmina
The Swiss Army knife of remote desktop tools.- Pros: Lightweight, supports multiple protocols (VNC, RDP, SSH), perfect for those juggling different environments.
- Cons: Newbies might find the extensive interface overwhelming. SSH setup requires a bit of extra work.
- Command to install:
sudo apt update && sudo apt install remmina remmina-plugin-rdp remmina-plugin-vnc remmina-plugin-ssh - Who should use it? System admins, IT pros, or anyone who needs versatility without flashy extras.
-
NoMachine
If speed and multimedia streaming are your priorities, this is your tool.- Pros: Insanely fast, excellent for heavy multimedia tasks. Clear video/audio on remote sessions.
- Cons: Setup is more involved, and the host-client pairing isn’t as smooth as others. Some features demand a paid subscription.
- Worth it? Yep, for gamers or those editing remotely.
-
Apache Guacamole
Because clientless browsing = pure magic.- Pros: No installation for the user—you just need a browser! Supports VNC, SSH, RDP with SSL encryption.
- Cons: Complex server setup. Not beginner-friendly.
- Use case: Enterprise IT or centralized remote access (lab environments, corporate monitoring).
Unique Angle: HelpWire
For multi-platform users, HelpWire is designed for simplicity. It’s completely free (big win), focuses on accessibility, and enables connections between Linux, Windows, and macOS via browser links—no app clutter required! Unlike NoMachine or Remmina, which require software on both systems, HelpWire cuts that out for seamless usability.
Highlights:
- Pros: Security via encryption, file transfers made simple, built-in chat. Great for IT troubleshooting or non-techie individuals.
- Cons: Internet required (forget about offline troubleshooting), no mobile app yet.
- Who should consider HelpWire? Small teams, occasional remote needs, or tech-averse users who just want it to “work.”
Chrome Remote Desktop/TeamViewer?
Sure, these are popular cross-platform options. But the tradeoff is bloat: you’re running non-open-source apps that sometimes lock features behind subscriptions. @mikeappsreviewer is right—these save headaches, but only if you don’t mind relying on third-party servers.
Decision Time: What Works Best for You?
- Want simplicity? Remmina is your go-to.
- Need power and speed? NoMachine delivers killer performance.
- Low-tech requirements? Browser-based HelpWire is an elegant solution.
Linux Mint users, ditch the built-in tool for anything serious. Keep Vino for simple local use, but lean into these real tools for security and performance.