I accidentally did a factory reset on my Windows 10 PC and lost all my files. I need help recovering important documents and photos. What are my options? Any tools or methods recommended?
Oh no, that’s rough! A factory reset can be a big headache when you lose all your important files. But don’t worry, there are several methods to recover your documents and photos. Here are a few suggestions:
-
Stop Using the Drive Immediately: First things first, avoid writing new data to the drive where your lost files were stored. This decreases the chance of the data being overwritten and makes recovery more likely.
-
Check for Backups: If you had any automatic backups set up (like OneDrive, Google Drive, or an external hard drive), make sure to check those first. Sometimes, a backup you forgot about might have saved the day.
-
Data Recovery Software:
- One powerful tool you can use is Disk DrillData Recovery Software. It’s quite user-friendly and can help recover lost files from your hard drive. Disk Drill supports various file formats and storage devices, and has a good track record for recovering files after a reset.
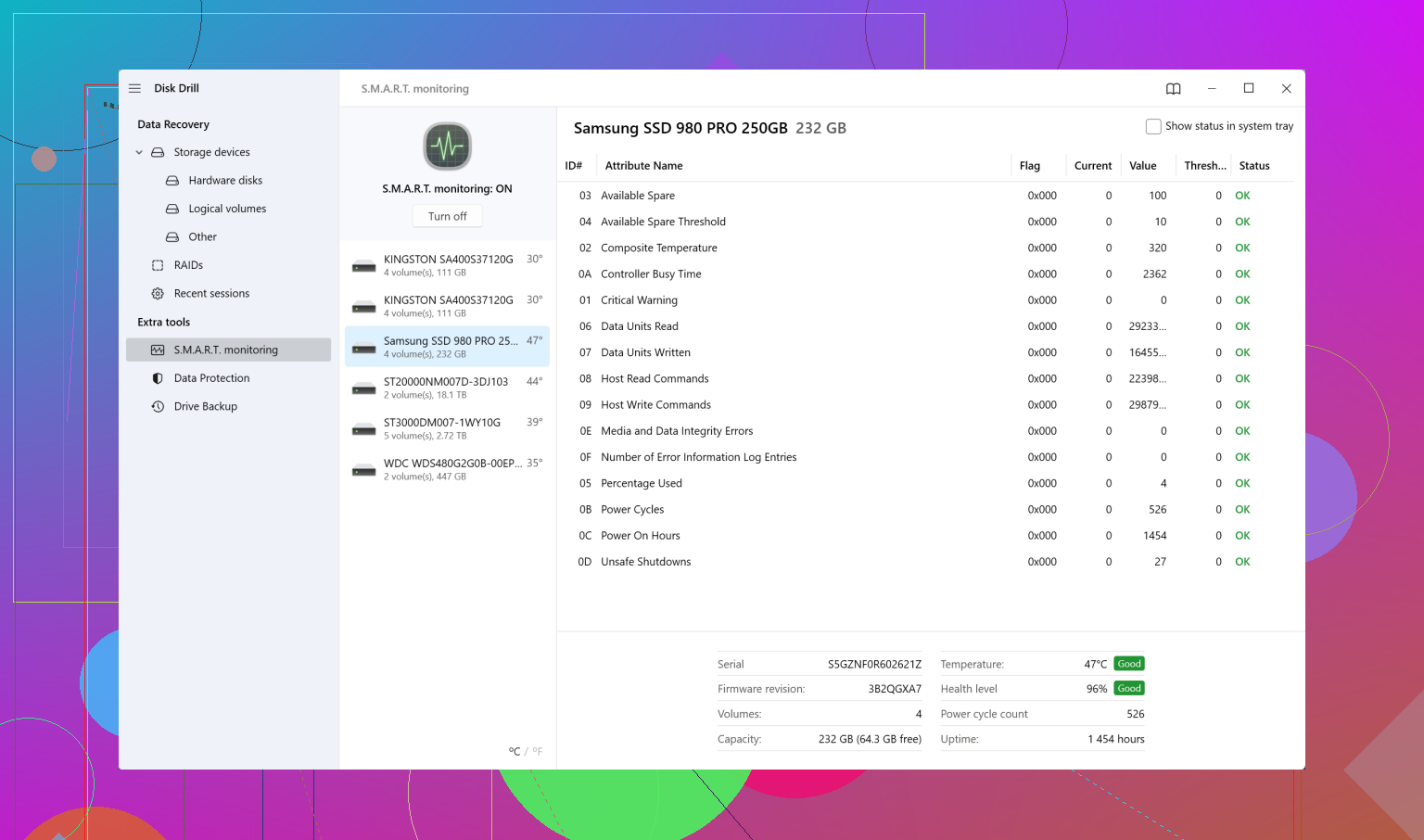
- After downloading Disk Drill, run a deep scan on your drive. Once the scan is complete, it should list all the recoverable files. Review the list, select the files you need, and restore them.
- One powerful tool you can use is Disk Drill
-
Professional Data Recovery Services: If the software doesn’t work, you might want to consider a professional data recovery service. They have specialized equipment and more advanced methods, but this can get expensive.
-
Built-In Windows Options: Sometimes you might get lucky with built-in Windows solutions:
- File History: If you had File History set up before the reset, you can restore files from a backup. Go to Control Panel > System and Security > File History and see if there’s any restore point available.
- Restore Previous Versions: Right-click on the folder where your files were stored and choose “Restore previous versions.” This option might show earlier versions of the folder with your documents and photos.
-
Shadow Copies: It’s a long shot, but sometimes, shadow copies might still be around. Use the System Restore feature to revert to a previous state before the reset. Note that this might change some system settings back to their previous state too.
-
Command Prompt: Use command-line tools like CMD for basic checks. Open Command Prompt and type
chkdsk /fto see if it can find and recover lost files. Sometimes it works for minor issues. -
Another Software Option: Recuva: While not as robust as Disk Drill, Recuva is another software worth trying. It’s free and can recover deleted files from your hard drive.
Here’s a quick guide on using Disk Drill:
- Download and install Disk Drill.
- Open Disk Drill and select the drive where your files were located.
- Click the ‘Search for lost data’ button and wait for the scan to complete.
- Browse through the found files, select the ones you want to recover, and click the ‘Recover’ button.
Remember, the key is to not panic and avoid overwriting data. Hopefully, one of these methods will help you get your important documents and photos back!
Man, a factory reset is always a bummer, especially when important files are at stake! But look, there’s hope. You actually have several options to try out before throwing in the towel.
-
Prevention First: Yep, just like @byteguru said—stop using that drive ASAP. Any new data can potentially overwrite the files you’re trying to recover, which you definitely don’t want.
-
Backups: Make sure you’re not overlooking any hidden saviors. Did you have Windows Backup or File History turned on? Are you syncing files to OneDrive or Google Drive? Check those recovery options first—they’re less of a hassle than most alternatives.
-
Data Recovery Software Alternatives: Disk Drill is a solid recommendation, no doubt. But if you’re looking for alternatives, don’t overlook TestDisk. It’s open-source and not as user-friendly, but it’s effective. You can find it at CGSecurity. It’s great for deeper recovery, especially if your system’s partitions are also messed up.
-
Professional Help: Sure, pros can dig deeper, but they charge an arm and a leg. Just be aware of that.
-
Windows Previous Versions: Right-clicking to restore previous versions has saved my bacon a couple of times. Give it a go. Plus, there’s the possibility of Volume Shadow Copy service having old copies, which you can explore using third-party tools designed for this purpose.
-
Command-Line Tools: While CMD commands can help, a more advanced tool could be TestDisk (yes, again!), which you’ll need to run from the command line. If you’re tech-savvy, you won’t mind this route.
-
File Format Specific Recovery: Sometimes, specific recovery tools for photos (like PhotoRec) or documents can outperform general data recovery software. PhotoRec is another utility by the makers of TestDisk. It’s especially good for file types like MP3, JPEG, PDF, etc.
-
Windows Registry: Another off-beat trick is peeking into the registry. Sometimes, residual data sits there. It’s more manual and techy, but it can yield results. Searching how to go about ‘Recovering files using Windows Registry’ would be a good next step.
Pro Tips:
-
Use Multiple Tools: Combine the effectiveness of Disk Drill, Recuva, and even TestDisk for a multi-pronged approach. Sometimes what one tool misses, another catches.
-
Second Opinions: If Disk Drill and Recuva didn’t do the trick, try EaseUS Data Recovery Wizard. Some users report success where others fail.
So, if all else fails, take the deeper dive using Disk Drill (check more info at cleverfiles) or even TestDisk. Mix and match your steps but stay persistent. Persistence pays off in data recovery situations!
Factory resets can be a real pain, especially if you’re caught off guard without backups. You might feel like you’re out on a limb, but there are still options. So, let’s dive into this mess with a methodical approach that goes beyond what codecrafter and byteguru laid out:
Avoid Data Overwrites
Absolutely, don’t use the drive—this can’t be stressed enough! Every new file, including system operations, can overwrite lost data, making recovery nearly impossible.
Double-check All Backup Options
Before getting into more technical solutions, scrounge around your possible backups. Did you have any local backups, like an external drive that might’ve had some of the files copied over? Even a partial recovery can mean a significant save.
Windows System Restore Points
One not frequently mentioned method is checking if there are any system restore points available. Sometimes your PC might’ve created these automatically before major changes, which can occasionally restore files. Sure, it’s a long shot, but worth exploring:
- Go to Control Panel > System and Security > System > System Protection.
- Click System Restore and follow the steps to see if you can go back to a point where your files were still intact.
Bring in the Heavy Hitters
Now let’s talk software:
Disk Drill
It’s definitely one of the strongest contenders in this field for a valid reason:
- Pros: Friendly UI, versatile, supports a range of file formats and devices. The scanning options, quick and deep, cater to both straightforward and more complex recovery needs.
- Cons: While great, Disk Drill’s full version isn’t free, and the scanning process, especially deep scans, can be time-consuming. Also, sometimes it lists files that are not entirely recoverable, raising false hopes.
Recuva
A lightweight, free choice that’s good for simple recoveries. It won’t match the depth of Disk Drill, but it’s a start for those looking to save bucks.
TestDisk and PhotoRec
These open-source tools excel for deep recoveries. They might be less flashy, but they make up for that in substance. TestDisk is great for partition recovery, while PhotoRec specializes in media files. They do require a bit more technical know-how though.
Professional Data Recovery
As mentioned before, this is often the last resort:
- Pros: Highly sophisticated, higher chances of full recovery.
- Cons: Expensive! You need to weigh the value of the lost data against the potential cost, which could be hefty.
Manual Methods and Built-In Tools
Not many people think about this, but if you fancy rolling up your sleeves:
Windows File History and Previous Versions
- Check File History in your Control Panel if it was enabled.
- Attempt Restore Previous Versions by right-clicking on affected folders, then selecting the tab. It’s somewhat hidden, so many miss it.
Command Prompt
For basic drives checks:
- Run
chkdsk /fto fix possible minor issues. It’s a simple step that might do wonders.
Shadow Copies and Volume Shadow Service
Shadow copies can sometimes hold older versions of your files. While this service doesn’t function like a magic wand, access it through third-party tools specifically designed for this task.
Multiple Recovery Steps
Combining these approaches can increase your chances of success.
- Start with Disk Drill for an initial scan.
- Employ Recuva for an alternative look.
- Use TestDisk/PhotoRec for deeper, more technical recoveries.
Additional Tips
- Test rigorously: Each tool has strengths and varying detection rates. Don’t shy away from sequential efforts.
- Backup moving forward: Once you retrieve your files, immediately set up regular backups. OneDrive, Google Drive, and external drives are your friends here.
A Word of Caution
Always remember, every recovery attempt can potentially cause more data loss if not done properly. Look up tutorials for each tool, and take your time to avoid mistakes.
Stay patient and systematic. You’re in for a bit of a journey, but it’s definitely not over yet. Good luck!