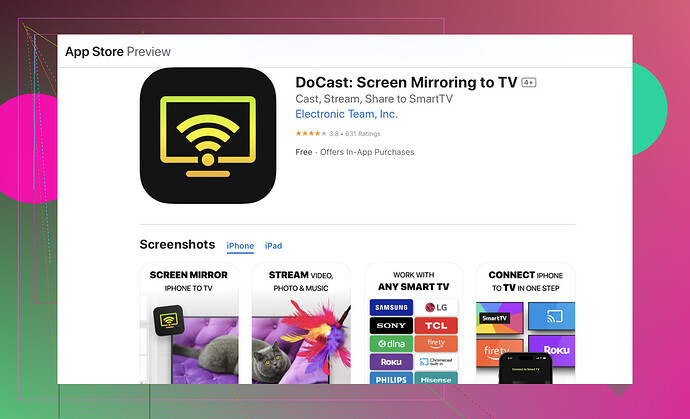I’m trying to stream videos from my iPhone to my TV but can’t figure out how. I’ve tried using some apps, but none seem to work properly. What are the steps or best methods to get this done? Need it for watching videos with my family tonight. Any advice or tips would be appreciated.
Alright, gotcha! Streaming videos from your iPhone to your TV can be a bit finicky, but here’s the lowdown on how to make it work effectively.
Method 1: AirPlay (For Apple TV or AirPlay 2-compatible TVs)
- Connect to the same Wi-Fi: Ensure your iPhone and TV are connected to the same Wi-Fi network.
- Enable AirPlay on your TV: Depending on your TV model, locate the AirPlay settings and switch it on.
- Open the Video on Your iPhone: Find the video you want to stream.
- Tap the AirPlay icon: This looks like a rectangle with an upward-facing arrow beneath it.
- Select Your TV: Choose your TV from the list of available devices.
Method 2: HDMI Adapter (For any TV with HDMI port)
- Get a Lightning to HDMI Adapter: You’ll need this dongle to connect your iPhone to the TV.
- Connect the Adapter to Your iPhone: Plug it into the charging port of your iPhone.
- Connect the HDMI Cable to the Adapter and TV: Plug one end of the HDMI cable into the adapter and the other end into an HDMI port on your TV.
- Switch to the HDMI Input: Use your TV remote to change the input source to the corresponding HDMI port.
Method 3: Screen Mirroring Apps
If neither method above suits your needs, consider using screen mirroring apps. One highly recommended app is DoCast. Here’s how to get it done:
- Download DoCast from the App Store
- Open the App and Set Up: Follow the instructions provided within DoCast to set up the mirroring.
- Connect Your Devices: Ensure both your iPhone and TV are on the same Wi-Fi network.
- Start Mirroring: Follow the in-app prompts to start mirroring your screen.
Final Tips
- Make Sure Wi-Fi is Stable: Streaming can be glitchy with a weak Wi-Fi signal.
- Update Firmware: Ensure both your TV and iPhone have the latest updates installed.
- Check App Permissions: Some apps might need permissions to use local network or screen recording.
That should cover most bases for you to go from “WTF?!” to watching videos seamlessly.
Hold up, let’s simplify this a bit more while avoiding repeating what Jeff said. If you’re not entirely sold on using AirPlay, HDMI adapters, or haven’t had luck with apps yet, I’ve got a couple more tricks up my sleeve.
Method 4: Google Chromecast
- Plug in Chromecast: Connect your Chromecast to your TV via an HDMI port.
- Set Up with Google Home: Use the Google Home app on your iPhone to set up Chromecast.
- Cast via Supported Apps: Open a cast-compatible app like YouTube or Netflix, and tap on the cast icon to select your Chromecast. This won’t show your whole screen but is great for streaming specific videos.
Method 5: Roku Device
- Connect Roku to TV: Plug your Roku device into an HDMI port on your TV.
- Install Roku App: Download and set up the Roku app on your iPhone.
- Use Play on Roku: In the Roku app, go to the “Media” section and choose videos to stream directly to your Roku-connected TV.
Method 6: Third-Party Mirroring Apps
Alright, if every other app has failed you, perhaps you haven’t struck gold yet. Well, consider giving the DoCast app another shot. It’s highly rated and can be a game-changer for casting videos from your iPhone to your TV.
More tips:
- Try Restarting Devices: Sometimes the simplest route is just a quick reboot of your devices.
- Check Battery Levels: Low battery on your iPhone might cause connectivity issues.
- Reset Network Settings: If all else fails, resetting your network settings on your iPhone might resolve hidden issues.
Yeah, it can be a bit of a headache initially, but once you get it sorted, it just works flawlessly. Give these methods a shot and you’ll be kicking back with your videos on the big screen in no time.
Hey there! Here’s another angle you might want to consider—peer-to-peer AirPlay. It’s a neat trick if you wanna bypass some of the network issues.
### Method 7: Peer-to-Peer AirPlay (For Apple TV)
- Enable Bluetooth and Wi-Fi: Ensure both Bluetooth and Wi-Fi are on for your iPhone, but disconnect from any existing networks.
- Apple TV Setup: On your Apple TV, go to Settings > AirPlay and enable it. If you don’t know how to, briefly reconnect it to your Wi-Fi to check this setting.
- Screen Mirroring: Open Control Center on your iPhone and tap ‘Screen Mirroring.’
- Select Your Apple TV: Your iPhone should find the Apple TV via Bluetooth. No network needed!
### Pros & Cons of Peer-to-Peer AirPlay:
-
Pros:
- Avoids Network Issues: Great for dodgy Wi-Fi.
- Quick Setup: No need for full home network.
-
Cons:
- Limited Range: Both devices need to be relatively close.
- Apple Products Only: Works only with Apple TV.
Now about the DoCast app—used it once, kinda mixed feelings.
### Pros & Cons of DoCast App:
-
Pros:
- Flexible Usage: Works not just for casting but for screen mirroring too.
- Highly Rated: A lot of good reviews, so they’re doing something right.
-
Cons:
- Reliability: Some folks find it gets buggy, especially over less stable Wi-Fi.
- Cost: Not free, and some users think it’s pricey compared to other methods.
In contrast, methods mentioned by @caminantenocturno and @jeff like traditional AirPlay, HDMI adapters, and Google Chromecast are rock solid but may involve some network hassle or extra hardware.
Method 8: Miracast/AllShare Cast (For Smart TVs)
- Enable Miracas/AllShare on your TV: Check your TV’s settings.
- Third-Party Apps: iPhone doesn’t natively support Miracast, so you’ll need an app like AirServer or Reflector.
- Connect via App: Use the app to find your TV and start streaming.
It may sound convoluted, but it’s another feather in your cap in case other methods fail.
Quick Tip:
For simplicity, a cheap HDMI adapter always works if casting apps give you a headache. Trust me, sometimes keeping it old school is the fastest route!