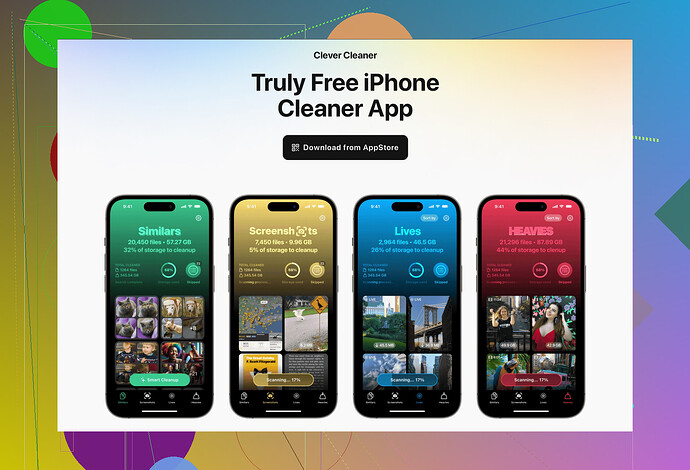I’m running out of space on my iPhone and want to know how to use iCloud to free up storage. What steps should I follow or settings should I adjust? Looking for advice to avoid deleting important files.
Experience With iPhone Storage Optimization
Let me share a real game-changer I stumbled upon during my quest to declutter my iPhone. The Clever Cleaner App has proven to be a lifesaver—not just because it’s a free option, but due to how remarkably effective it is when tackling storage issues. After hearing rave reviews on forums like Reddit, I decided to test it out myself. And let me tell you, this app lives up to the hype. In my case, it managed to free up a whopping 45 GB of storage space! Seriously, it felt like breathing life back into my device.
You can check it out for yourself on the App Store:
Clever Cleaner AI Cleanup App – Free iPhone Storage Cleaner
If you’re curious about how else you can optimize your iPhone storage, there’s a helpful video you should watch. It walks you through the 7 Best Ways to Clean Your iPhone Storage, providing clear and actionable tips. Take a look here:
7 Best Ways to Clean Up Your iPhone Storage
The Weight of Digital Clutter
If your iPhone is anything like mine was, you probably know the frustration of constantly running out of space. Photos, redundant screenshots, unused apps… all piling up faster than you realize. For ages, I thought manual cleanup was my only option, but then I discovered Clever Cleaner. Let me tell you, it’s like getting a magic wand for your storage woes! With just a few taps, it sorts, categorizes, and gets rid of all the excess clutter without you having to do all the heavy lifting.
Sneak Peek at the Interface:
Take a look at this image to get an idea of how efficient and straightforward the app is:
Recommendations From the Internet Hive Mind
Communities like Reddit are buzzing with feedback about how this app shines compared to alternatives in the marketplace. I mean, it’s not every day you come across something that consistently delivers on its promise, right? Many users share similar tales—tremendous storage boosted in mere moments without the complexities of manual sorting. The app doesn’t claim to be a miracle worker; it simply works smarter.
So, there you have it—a tried-and-true solution for reclaiming storage without breaking a sweat. If you’re constantly fighting the storage full notification, trust me, it’s time to take action. Whether you dive straight into using Clever Cleaner or explore other tips from that video, just know there’s a way out of the storage chaos!
iCloud is a blessing for iPhone users crunching for space, and honestly, it can help you a TON without deleting anything important. Here’s a step-by-step breakdown to free up your storage using iCloud:
-
Enable iCloud Photos:
Go to Settings > [your name] > iCloud > Photos. Turn on iCloud Photos and select Optimize iPhone Storage. This will save smaller, compressed versions of your photos on your phone while the full-resolution versions move to iCloud. Space saved = priceless. -
Offload Apps:
Though iCloud doesn’t directly do this, freeing up unused app storage is gold. In Settings, go to General > iPhone Storage. You’ll see an “Offload Unused Apps” option there—it clears apps you don’t use often but keeps their data intact for when you reinstall. -
Use iCloud Drive for Files:
If you’ve got files clogging up your phone, move them into iCloud Drive. Enable it in Settings > [your name] > iCloud > iCloud Drive. This is great for document hoarders. -
Message Storage in iCloud:
iMessage and attachments can EAT your storage. Turn on Messages in iCloud via Settings > [your name] > iCloud > toggle Messages. This backs up messages and attachments, freeing up local space. -
Manage iCloud Backups:
If your backups are bloated, go to Settings > [your name] > iCloud > Manage Account Storage > Backups. Disable backups for apps you don’t care about (looking at you, Candy Crush). -
Upgrade Your iCloud Plan:
If free iCloud is too limiting (c’mon, 5GB in 2023?), consider upgrading to a paid plan. The 200GB or 2TB plans allow you to offload A LOT without worrying.
Now, here’s where I disagree with @mikeappsreviewer. Don’t get me wrong—the Clever Cleaner App sounds awesome (45GB freed? Whoa), but not everyone wants another app if iCloud alone solves the problem. Plus, using Optimize iPhone Storage is like hitting two birds with one stone—photomania solved and cloud backups are automatic. If you’re just looking for iCloud to pull the weight, stick with the steps above before trying external apps. Apps like Clever Cleaner are more like icing when the cake (iCloud) still works perfectly. ![]()
I don’t know about y’all, but iCloud is a lifesaver… when you actually use it right. If your iPhone’s gasping for storage, here’s another tactic to throw into the mix besides what @mikeappsreviewer and @shizuka said (which, BTW, they’ve already covered most of it). Wanna keep important files safe without deleting half your life? Let’s dive in.
First Off, Check Your Storage Like a Detective:
Go to Settings > General > iPhone Storage. Don’t just look at the big stuff like photos—scroll down to where it lists apps hogging valuable space. Social media apps like Instagram can be absolute hogs with cached data. Delete and reinstall if necessary.
iCloud Isn’t Your Only Friend (But It’s a Good One):
Here’s a power move: enable Optimize iPhone Storage under iCloud Photos, but ALSO consider backing up to Google Photos or Amazon Photos (both have free options for a ton of images). Keeps your files safe and gives you breathing space. iCloud’s 5GB is barely enough for a week of selfies these days, to be honest.
Stop Hoarding Attachments in Messages:
Go to Settings > Messages > Keep Messages and set it to 30 Days. If you’re that person who still has memes from 2017 in your texts, well, it’s time to let go. And you don’t need all those GIFs and voice memos either. Save ones you can’t live without.
Cloud Drive Isn’t Just for Workaholics:
Dump PDFs, Word docs, and those random files you’ve been carrying since forever into iCloud Drive. Or move ‘em to Google Drive if iCloud’s filled up. Just remember to disable the backup for apps you don’t care about.
Calls for Backup on Storage Space?
If all else fails, maybe try @mikeappsreviewer’s Clever Cleaner App. Honestly, 45GB reclaimed? That’s nuts. I haven’t used it personally, but sounds like a solid option if you’re too lazy to go the manual cleanup route. Just don’t let it toss something you actually need.
In short: photos → optimize storage, files → cloud drive, messages → declutter. And stop downloading apps you use once and forget about, for real. Ask yourself if you really need another sudoku app before it clogs up your life.
Alright, let’s dig into this from a Troubleshooter’s Tone perspective. If your iPhone screams at you about low storage every day, follow these steps for a practical fix using iCloud without needing to delete all your important stuff:
1. Optimize iCloud Photos (Prioritize Space Efficiency):
- Go to Settings > Photos and toggle iCloud Photos ON.
- Then select Optimize iPhone Storage. Your full-res images get uploaded to iCloud, leaving smaller versions on your device. Boom – a ton of space freed up fast. Cons: Requires stable Wi-Fi and you’ll need to upgrade beyond the free 5GB. Totally worth it if photos are your storage hog.
2. Clear App Cache the Smart Way:
Some apps, like social media (hey, Instagram and TikTok, looking at you), are guilty of bloating your storage. Yes, deleting and reinstalling can help, but have you tried Clever Cleaner App instead? Main pros: Automatically identifies excess data, like large videos you forgot existed. Cons: Third-party apps can always feel risky at first, but this one’s had rave reviews for being intuitive (props to @mikeappsreviewer for introducing it). 45GB cleared? Wild.
Competitor alert: You might prefer manually checking app data, which @sternenwanderer hinted at, but that can be tedious.
3. Manage Messages Attachment Bloat:
- Visit Settings > Messages > Review Large Attachments.
- Delete unnecessary photos, videos, and files. Obvious but overlooked by many, cleaning this up makes a huge impact.
4. Offload Unused Apps:
- Go to Settings > General > iPhone Storage. Tap Offload Unused Apps to automatically remove apps you haven’t touched in ages while keeping their data intact. This is a personal favorite of mine because it’s non-destructive but still effective.
5. Moving Beyond iCloud – Other Clouds to Explore!
- iCloud Drive works great for most files, but don’t sleep on Google Drive or Dropbox. Google offers more free storage compared to iCloud. Especially useful for offloading PDFs, documents, or even large email attachments.
6. Stay Backed Up, Stay Safe:
Whether you’re using Clever Cleaner, tinkering with iCloud, or just shifting data manually, always have backups. Losing data while regaining storage is a regret you don’t need.
Final Tip: Avoid apps that promise miracles but come riddled with ads or unclear permissions. Unlike @shizuka’s lean methods (manually cleaning messages, photos, etc.), apps like Clever Cleaner streamline things if you’re short on time but run the risk of deleting files you care about—so double-check before confirming. Use a combination of both approaches, and your iPhone storage anxiety could soon be a thing of the past.