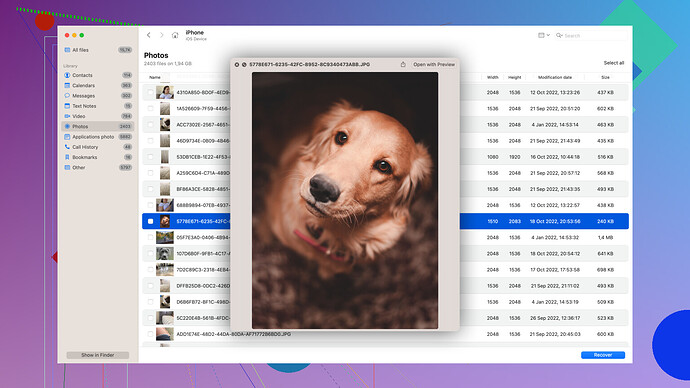I have a flash drive that’s suddenly corrupted and I can’t access any files. I tried plugging it into different computers, but no luck. I really need help because it has important documents. Any advice or software recommendations would be appreciated.
First things first, let’s try some basic steps before diving into the software solutions:
-
Check for Physical Damage: Check your flash drive for any physical signs of damage. Sometimes, a loose connection can cause issues. Try cleaning the USB port and the connector with a soft cloth or compressed air.
-
Test on Different Ports/Computers: You’ve already tried different computers, but sometimes different USB ports make a difference.
-
Check Disk Management (Windows):
- Press
Win + R, typediskmgmt.msc, and hit Enter. - Locate your flash drive. If it’s shown as ‘unallocated’ or ‘RAW,’ there might be file system corruption, but the drive is recognized, which is a good sign.
- Press
-
First Aid (Mac):
- Go to Disk Utility (you can find it through Spotlight).
- Select your flash drive and run ‘First Aid.’ It might fix minor errors.
If these steps don’t get you access, it’s time to consider data recovery software. Disk Drill
is a solid option; I’ve used it before, and it’s pretty effective for recovering lost data:Pros:
- User-friendly Interface: Very intuitive, so even if you’re not tech-savvy, you should be able to navigate it.
- Supports Various Formats: Can recover various file formats, which is crucial if you have different types of documents on your flash drive.
- Preview Option: Allows you to preview files before you recover them, saving time and space.
- Additional Tools: Comes with additional features like data protection and drive backup options.
Cons:
- Cost: The free version has limitations, so you might need to shell out some cash for the full version to recover all your files.
- Scan Time: Deep scans can be time-consuming, especially for larger drives.
Here’s a quick guide on how to use Disk Drill:
- Download and Install: Get Disk Drill for your OS (Windows/Mac) and install it.
- Select Drive: Open the software, select your corrupted flash drive from the list of available drives.
- Scan: Choose whether you want a quick scan or deep scan. Deep scan will take longer but is more thorough.
- Preview: Once the scan is done, it will display a list of recoverable files. You can preview these files to ensure they’re intact.
- Recover: Select the files you want to recover and choose a safe location (not the flash drive itself) to save them.
While Disk Drill is robust, it’s not the only player in the recovery game. Recuva and EaseUS Data Recovery Wizard are other alternatives. Recuva has a straightforward interface and is quite effective, especially on Windows, while EaseUS also offers comprehensive recovery features and a straightforward user experience.
If all the software options fail, you might need to consult a professional data recovery service, but these can be expensive.
Good luck! If your data is sensitive, take action quickly to minimize potential data loss.
I’d take a slightly different approach than @techchizkid for fixing a corrupted flash drive, focusing on a few methods that weren’t covered:
-
Try Different File System Utilities: If First Aid on Mac or Disk Management on Windows didn’t resolve your issue, try using the command prompt:
- CHKDSK Command (Windows):
- Open Command Prompt as an administrator.
- Type
chkdsk X: /f(replace X with the drive letter of your flash drive) and hit Enter. - This utility checks and fixes file system errors.
- CHKDSK Command (Windows):
-
Use Linux Live USB: If you’re comfortable with basic Linux operations, sometimes Linux can access drives that Windows and Mac can’t. Create a Live USB of a Linux distribution like Ubuntu, boot from it, and see if the Linux system can read your flash drive.
-
Try a Different USB Adapter: If your flash drive uses a standard USB connection, but you have access to an adapter for micro-USB, Type-C, or even an external USB hub, give those a try. Sometimes it’s a quirky hardware compatibility issue.
When it comes to software, if Disk Drill didn’t do the trick – or if you don’t want to spend money – a couple of free options worth noting are:
-
PhotoRec: Part of the TestDisk utility, PhotoRec is powerful and free. It works on various operating systems and supports a myriad of file formats. However, it’s a bit less user-friendly than other software since it’s more of a command-line tool.
-
PC Inspector File Recovery: Another free tool that’s been around for a while. It has a somewhat dated interface, but it gets the job done. It can locate partitions even if the boot sector or file system has been damaged or erased.
Using PhotoRec:
- Download and install PhotoRec from the official site.
- Follow the command prompts to select your flash drive and the types of files you wish to recover.
- PhotoRec will save recovered files to a specified directory.
Trying Professional Help:
If you’ve exhausted all DIY options and your documents are irreplaceable, consulting data recovery professionals might be the next step. Yes, it can be pricey, but for vital data, it’s worth considering. Some services offer free diagnostics and then charge based on the amount of data recovered.
Prevent Future Data Loss:
Once your data is hopefully saved, consider these measures to prevent future issues:
- Backup Regularly: Always keep backups of important documents on different media – using cloud services is a reliable option.
- Use Reliable Brands: Invest in high-quality flash drives from reputable brands. This won’t immunize you from corruption but can lower the risk.
- Safely Eject Drives: Always use the ‘safely remove’ feature on your operating system to prevent file system corruption.
By trying different systems and software options, you’re casting a wide net to catch the quirks of your corrupted drive. And remember, if Disk Drill or the alternatives don’t work out, professional recovery should be your last stop. You can learn more about Disk Drill here if you decide to give it a shot.
One thing that can fly under the radar is running a virus check on your computer and flash drive. Malware can sometimes masquerade as corrupted data, so don’t discount this. Use a reputable antivirus software, scan the drive, and get rid of any threats.
For the more daring members, let’s talk about firmware updates for the flash drive. Some manufacturers offer firmware updates that can solve compatibility issues or bugs causing your problems. This step is a bit more advanced and requires careful execution. Visit the manufacturer’s website to see if such an update exists.
Let’s delve into backup options not mentioned earlier. Cloud storage or online backups can be lifesavers—Dropbox, Google Drive, or OneDrive, to name a few. Ensure your critical documents are always backed up in the cloud. These services often provide free tiers, which should be enough for essential documents. This way, even if your flash drive decides to go on a permanent vacation, your data remains accessible.
Another angle not discussed is using data recovery professionals, but with a possible different twist. Many software companies have remote technical services where they can connect to your system and try data recovery without you physically sending in your device. It could be a middle ground between DIY methods and full-blown data recovery services, possibly saving you both time and money.
Next, let’s explore a somewhat riskier method – freezing the flash drive. Yes, you read that right. Put the flash drive in a sealable plastic bag and leave it in the freezer for a few hours. Sometimes this can help the drive make a temporary connection long enough to retrieve files. Proceed with caution, and don’t rely on this as a standard practice.
For tech-savvy users, delving into hex editors might be worth considering. Tools like HxD or WinHex allow you to view and edit raw data on your drive. It’s tricky and requires knowledge of file structure, but it can sometimes pull files where other tools fail.
Another plausible solution is using chkdsk X: /r instead of just chkdsk X: /f. This command will not only fix the file system but can also recover readable information from bad sectors.
Lastly, let’s cover the manufacturer’s diagnostics tools. Brands like Sandisk, Kingston, and others often provide diagnostic and repair tools specifically designed for their drives. These can sometimes succeed where generic tools fail.
For data recovery, Disk Drill from Disk Drill indeed seems like a robust choice. Its user-friendly design makes it approachable, while its deep scan capabilities work wonders on stubbornly corrupted drives.
To sum up:
- Virus Check: Don’t skip this, malware hides in corrupted files.
- Firmware Update: Visit the flash drive manufacturer’s site.
- Cloud Backup: Prevent future stress by backing up online.
- Remote Recovery Services: A middle ground for data recovery.
- Freezing: A last resort, temporary fix.
- Hex Editors: For advanced users, understanding file structures.
- chkdsk /r: Goes beyond basic error fixing.
- Manufacturer Tools: Brand-specific diagnostic tools.
While some methods are unconventional, they provide multiple angles for tackling the problem. Keep these in mind, and you might just find the key to getting your essential documents back. Good luck!