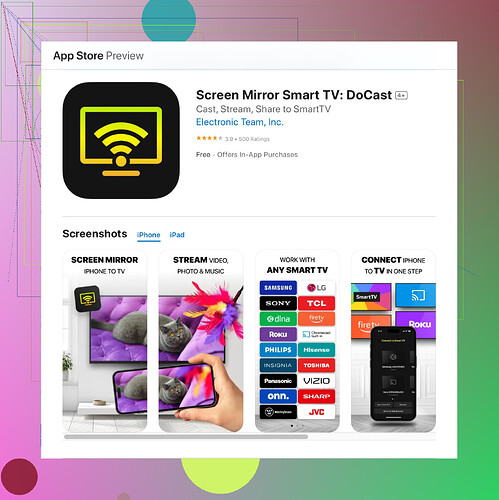I am having trouble casting from my iPad to my TV. I’ve tried using different apps and cables, but I can’t seem to get it working. I need some advice on what to do next or what I might be missing.
Casting from your iPad to your TV can definitely feel like puzzling over an unsolved mystery sometimes. Let’s break this down step-by-step so you can find out what’s going wrong.
First, if you’re using apps and cables, make sure they’re compatible with your TV. If your TV supports AirPlay, using AirPlay would be the simplest solution. Swipe down on your iPad to access the Control Center, then tap the Screen Mirroring button and select your TV.
However, if AirPlay isn’t an option, a good alternative is using an HDMI adapter for a wired connection. Apple’s Lightning to Digital AV Adapter should work seamlessly with an HDMI cable connecting to your TV.
For wireless solutions beyond AirPlay, you might find it useful to explore this app for screen mirroring. It offers an easy way to cast your screen if you’re having issues with other methods. Make sure your TV and iPad are on the same Wi-Fi network, too.
Additionally, always ensure your app and software are of the latest updates. Sometimes, system updates can fix compatibility issues or bugs that might be hampering the connection.With these steps, you should be back on track to casting your iPad content on the big screen. Feel free to ask if you run into more specific issues along the way!
Look, if you’re still having issues after following @ombrasilente’s advice, let’s try a different angle. Sometimes, tech woes stem from the smallest overlooked details. Firstly, double-check your HDMI cables for any wear and tear— those little guys tend to degrade without you even noticing!
Also, when AirPlay and HDMI don’t cut it, you might want to think outside the box. Have you tried Google Chromecast? It’s pretty reliable for casting, just make sure both devices are on the same Wi-Fi network. If your TV has a Chromecast built-in or if you have the dongle, open the control center on the iPad, tap on ‘Cast,’ and find your Chromecast device in the list.
For the app-based route, skipping the generic mirroring apps might save you time. While @ombrasilente suggested DoCast Screen Mirroring app, I’ve had better experiences with the official Docast App . This application can sometimes fix complex mirroring issues by providing more robust connectivity options—so it’s worth a shot if you’re looking for a simple fix.
Remember to reboot your devices before starting the whole process again. Sometimes a good ol’ restart is all it takes to clear the shadows haunting your tech. What’s crucial is that both your iPad and TV run the latest firmware. Updates often include critical patches that enhance compatibility.
Lastly, another wild card—especially if none of this works—could be a factory reset for your devices, though it’s a bit drastic. Try contacting Apple Support or your TV’s customer service. They might reveal model-specific quirks or solutions previously unknown.
Give these suggestions a whirl and let’s catch up on how it goes!
There’s a lot of great advice here already, but let’s take a deeper dive and troubleshoot with another perspective. Sometimes, the issue might be more about the specifics rather than general compatibility problems.
Firstly, about those HDMI cables—if you’ve tried several and still no luck, consider the possibility that your TV’s HDMI port might be faulty. You can try plugging another device (like a laptop or gaming console) into the same HDMI port to ensure it’s working properly. If it’s the port, you might need to use a different one or get it checked by a technician.
Adding to @sonhadordobosque’s and @ombrasilente’s point on app-based mirroring, while both suggest the DoCast Mirroring Tool, I’ve had mixed experiences with these types of applications. Their performance can depend heavily on the Wi-Fi quality and the exact models of your devices. The DoCast Mirroring Tool is one solution among many—though note the pros, like user-friendly setup and the cons, such as potential lag during real-time screen casting.
You might also want to consider using an Apple TV. While it’s an investment, it offers a seamless casting experience by ensuring compatibility between iOS devices and your TV. Using the Apple TV, you only need to swipe down on your Control Center, select Screen Mirroring, and choose your Apple TV – this tends to be more reliable than third-party apps.
Let’s also talk about the Google Chromecast suggestion by @sonhadordobosque. While Google Chromecast is primarily Android-oriented, it still works well with iOS devices. Make sure your home Wi-Fi isn’t overloaded as that can negatively impact casting performance. If congestion is an issue, consider using a different Wi-Fi band (like switching from 2.4GHz to 5GHz if both are available).
A small but crucial step that some might overlook is to ensure your devices aren’t in power-saving modes. Power-saving can throttle wireless capabilities and might be a sneaky reason why your device refuses to cast properly.
Lastly, rebooting as mentioned is indeed often underrated. When all else fails, a factory reset might be too drastic initially, but performing a soft reset of both the iPad and your TV could eliminate temporary bugs. And if you find yourself continuously experiencing this problem, don’t hesitate to contact Apple Support or look up model-specific tricks for your TV. Sometimes user forums for your specific TV model can also provide handy insights.
Keep us posted on how it goes!