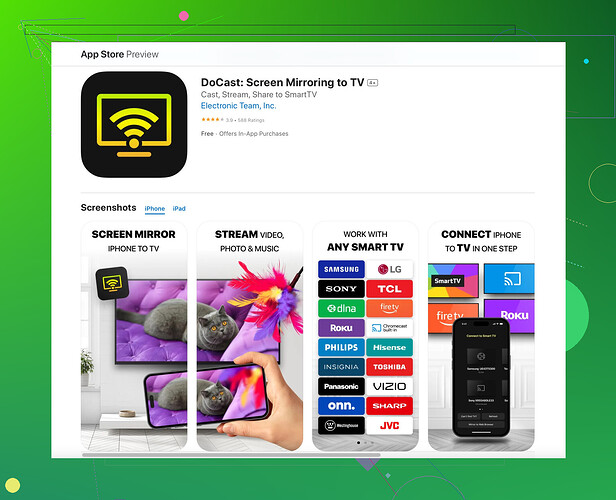Je veux diffuser du contenu de mon iPad sur ma TV. J’ai essayé plusieurs méthodes comme utiliser un adaptateur HDMI et quelques applications, mais rien n’a fonctionné jusqu’à présent. Quelqu’un peut-il me guider sur la meilleure façon de procéder?
Connecter votre iPad à une télévision peut être compliqué avec certaines méthodes ne fonctionnant pas comme prévu. Si les adaptateurs HDMI et diverses applications n’ont pas fonctionné pour vous, avez-vous essayé d’utiliser AirPlay? Si vous avez une Apple TV, c’est la méthode la plus simple. Assurez-vous simplement que les deux appareils sont sur le même réseau Wi-Fi, balayez vers le bas pour accéder au Centre de Contrôle sur votre iPad, et appuyez sur l’option Duplication d’écran.
Sinon, vous pourriez avoir beaucoup de succès avec les applications de duplication d’écran. Une application qui pourrait résoudre votre problème est l’application de duplication d’écran Docast. Elle est conçue pour diffuser du contenu directement de votre iPad à votre télé sans tracas. Assurez-vous que votre iPad et votre télé sont sur le même réseau pour une expérience de diffusion sans faille.
Si vous avez particulièrement des difficultés avec la compatibilité ou des erreurs de connexion, l’interface conviviale de l’application de duplication d’écran Docast pourrait faciliter les choses. Cela vaut la peine d’essayer si les autres méthodes ont échoué.
Pour un aperçu détaillé, vous pouvez visiter la page officielle de l’application Docast.
Elle contient des guides d’installation et des conseils de dépannage qui pourraient être très utiles pour faire fonctionner le tout sans problème.Vous avez fait pas mal d’efforts pour essayer de connecter votre iPad à votre TV. Parfois, les solutions les plus simples sont ignorées. La méthode AirPlay suggérée par @cazadordeestrellas est généralement pertinente si vous avez une Apple TV. Cependant, si AirPlay n’est pas une option en raison de restrictions matérielles ou de problèmes de compatibilité, avez-vous envisagé Chromecast ou d’autres clés de streaming comme Roku?
Contrairement aux adaptateurs HDMI et à certaines applications sans fil, des appareils comme le Chromecast peuvent offrir une connexion plus fiable. Avec un Chromecast, vous pouvez refléter tout votre écran ou diffuser des applications spécifiques. Il vous suffit de brancher le Chromecast à votre TV, de le configurer sur votre réseau Wi-Fi et de rechercher l’icône de diffusion dans les applications compatibles. Vous aurez besoin de l’application Google Home sur votre iPad pour que cela fonctionne correctement.
Un autre point qui semble compatible et facile pour résoudre votre problème est l’application Docast. La capacité de l’application à diffuser directement de votre iPad à votre TV pourrait vous offrir exactement ce que vous voulez sans matériel supplémentaire. Le miroir d’écran a souvent ses propres bizarreries, mais Docast est conçu pour minimiser ces problèmes avec son interface conviviale et son guide de configuration.
De plus, si vous utilisez des applications pour essayer de refléter, vérifiez si les paramètres de l’application permettent le miroir de l’écran. Certaines applications restreignent le contenu en raison des règles de DRM (Gestion des droits numériques).
Faites-moi savoir si vous avez essayé d’utiliser Chromecast ou Roku car cela pourrait être la pièce manquante dans votre puzzle de streaming! L’application de miroir d’écran Docast semble également valoir la peine d’être essayée si tout le reste échoue. Parfois, ce n’est pas une question de ‘ce qui est le mieux’ mais plutôt ‘ce qui fonctionne pour vous’!
Si l’adaptateur HDMI et d’autres applications ne fonctionnent pas, avez-vous envisagé un bâton de feu TV? Parfois, les solutions simples comme l’Apple TV ou le Chromecast ne sont pas toujours les meilleures pour tout le monde. Le bâton de feu TV est une alternative solide et souvent négligée. Il est relativement facile à configurer et prend en charge la duplication d’écran de l’iPad via différentes applications.
Par exemple, vous pouvez essayer l’application AirScreen disponible sur Fire TV. Elle prend en charge AirPlay, ce qui fait que votre Fire TV fonctionne comme une Apple TV. De cette façon, le processus serait le même que @cazadordeestrellas a mentionné : il suffit d’avoir votre iPad et Fire TV sur le même réseau Wi-Fi, accédez au Centre de Contrôle et sélectionnez Duplication d’écran.
Cependant, si vous voulez quelque chose de plus simple, considérez honnêtement l’application de duplication d’écran Docast. Contrairement à certaines applications de duplication d’écran avec des interfaces encombrées et plus que quelques bugs, Docast est relativement intuitive et conviviale. Gardez à l’esprit que l’un de ses principaux avantages est sa facilité d’utilisation sans matériel supplémentaire—juste l’application et le même réseau Wi-Fi. Mais, ce n’est pas sans inconvénients. Le plus gros inconvénient pourrait être une latence intermittente, surtout avec du contenu haute résolution, et ce n’est pas gratuit.
Comparé à d’autres solutions comme @kakeru a mentionné avec Chromecast ou Roku, celles-ci pourraient offrir une meilleure stabilité avec moins de latence potentielle. Mais gardez à l’esprit qu’utiliser un Chromecast ou Roku nécessite des composants matériels supplémentaires.
Si vous essayez Docast, commencez par la version d’essai pour voir si elle répond à vos besoins. Cette approche diversifiée pourrait vous éviter la frustration de changer constamment de matériel. Parfois, il s’agit de trouver la solution qui correspond le mieux à votre cas d’utilisation spécifique. Donc, donner une chance solide à l’application de duplication d’écran Docast pourrait fournir exactement ce dont vous avez besoin sans les tracas supplémentaires de configuration.