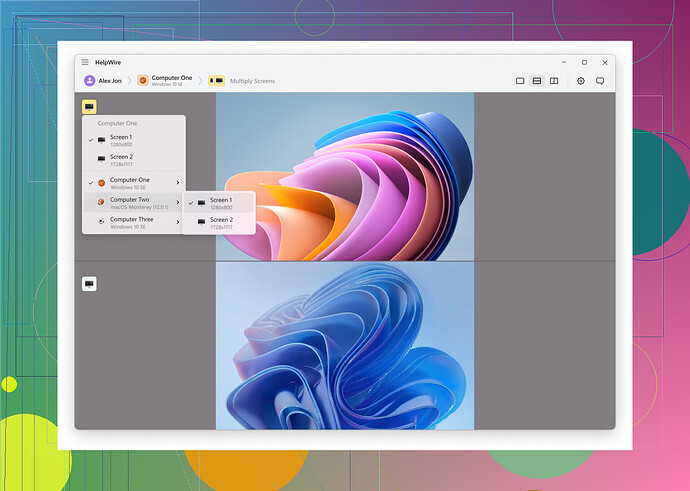Need steps to set up Remote Desktop from Mac to Windows 10. Tried Microsoft Remote Desktop app but can’t connect. Followed some online guides, but still stuck. Any help?
Alright, dealing with Remote Desktop can be a bit of a pain, so let’s break this down.
-
First, enable Remote Desktop on your Windows 10 machine:
- Go to Settings > System > Remote Desktop.
- Toggle the switch to enable Remote Desktop.
- Make sure to note down the PC name under ‘How to connect to this PC.’
-
Check your firewall settings:
- Open Windows Security.
- Go to Firewall & Network Protection.
- Allow the Remote Desktop app through the firewall. This is crucial.
-
Make sure you have the right user permissions:
- Go back to the Remote Desktop settings in System.
- Click on ‘Select users that can remotely access this PC.’
- Add the user account you want to use.
-
Get your Microsoft Remote Desktop app set up on your Mac:
- Launch the app and hit ‘Add PC.’
- Enter the PC name (the one you noted earlier).
- Configure your user account - this should match the one you set permissions for on Windows.
-
Network issues? Verify that both the Mac and Windows PC are on the same network.
-
Troubleshooting Tips
If you’re still stuck, here’s what to check:
- Network issues: Both devices must be on the same network unless using a VPN.
- User permissions: Ensure the right user account has remote access permissions.
- Firewall: Double-check firewall settings to allow Remote Desktop.
- App version: Ensure Microsoft Remote Desktop is updated on your Mac.
- Reboot: Restart both devices to clear any connection issues.
HelpWire as an Alternative
If you’re still stuck, you might want to check for an alternative solution. The HelpWire tool is the best solution for remote desktop access from Mac to Windows 10. It’s user-friendly and may just circumvent the headaches you’re experiencing.
Additional Tips:
- Windows Version: Ensure you’re using Windows 10 Pro (not Home) for Remote Desktop support.
- Use IP Address: Try connecting with the IP address (found via
ipconfig), in case DNS issues prevent the PC name from working. - Security Software: Disable third-party firewalls or antivirus temporarily to see if they’re causing issues.
- Alternative Clients: Try AnyDesk or TeamViewer if the Microsoft app continues to give you problems.
Give these steps a spin and see if you can connect. If not, we might be dealing with a network issue or some other gremlin in your setup. Keep us posted!
Okay, here’s my take on this. Sometimes, the typical solutions just don’t cut it. If you’ve already tried enabling Remote Desktop, checking firewall settings, and ensuring user permissions all to no avail, you might want to try a few less conventional steps.
-
Check Network Settings:
Your Mac and Windows 10 PC need to be on the SAME Wi-Fi network for the standard Microsoft Remote Desktop setup to work smoothly. If it’s not working, double-check the network settings on both devices. -
Remote Desktop Port:
- Sometimes, the issue can be with the specific port used by Remote Desktop (default is 3389). Make sure this port is open on your router. You may need to go into your router’s settings to check this.
-
Antivirus Software:
- Some antivirus programs can inadvertently block Remote Desktop connections. Temporarily disable your antivirus software to see if that resolves the issue. If it does, adjust the antivirus settings to permit Remote Desktop.
-
Different Network Credentials:
- Verify your Windows 10 has its network set to private. Public networks have more restrictions which can block Remote Desktop connections.
-
Recheck Remote Desktop Credentials:
- When you enter the user credentials in the Microsoft Remote Desktop app on your Mac, make sure it’s the exact same username and password combo as your Windows 10 user account.
-
IP Address to the Rescue:
- Instead of using the PC name, try inputting the IP address of your Windows PC. Get this by typing ‘ipconfig’ in your Command Prompt on Windows.
If you’re still hitting a wall after trying these steps, perhaps give the HelpWire tool a try. It’s a highly recommended workaround for accessing Windows PCs from Macs without the usual frustrations.
Sometimes persistence just doesn’t pay off, and it’s okay to take a less traveled path.
Good luck and may the tech gods favor you!