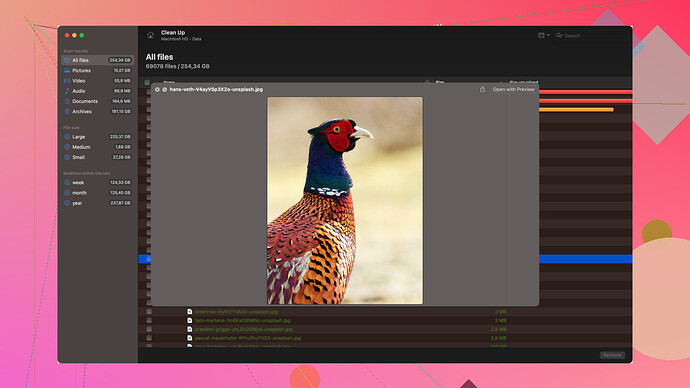I accidentally replaced an important file while saving a new version, and I realized I didn’t back up the old one. This file is crucial for a project I’m working on. Can someone guide me on how to recover the replaced file? Any help would be greatly appreciated.
Oh no, that sucks. Depends on which operating system you’re using, tho. Windows? Mac? Each one has different steps you can follow.
If you’re on Windows:
- Check the Recycle Bin: Sometimes, even replaced files might end up there. Unlikely, but worth a check.
- Windows File History: Go to the folder where the file was saved, right-click on an empty space, select “Properties,” and you’ll see an option for “Previous Versions.” Here you might find old versions of your file.
- System Restore: Although this is more extreme and usually affects your system settings and program files more than documents, it could be another route if the file is extremely critical.
On a Mac:
- Time Machine: If you use Time Machine, go into the Finder, open the folder where the file was saved and then open Time Machine. This will allow you to go back in time and find the older version.
- Versions: Some Mac apps have a version history. For instance, in Pages, Numbers, and Keynote, you can go to the File menu and select “Revert To” to see older copies of the document.
General tips:
- Backup Software: Check if you have any third-party backup software running that might have a previous version of the file.
- Recovery Software: Tools like Disk Drill can help you recover deleted/replaced files by scanning your hard drive. Head to https://www.disk-drill.com/ to download it. It really digs deep into your storage and can bring files back that you thought were long gone.
Just remember to stop using the particular storage location where the file was saved immediately. Every little activity, even browsing, writing to the disk, etc., can overwrite the old data, making recovery harder.
Don’t beat yourself up over it, though. We’ve all been there. Hope this helps!
First off, I feel your pain. Losing an important file, especially one crucial to a project, is a nightmare. @codecrafter already nailed some of the prime methods on both Windows and Mac. However, there are a few other tricks and nuances worth exploring, and I’d like to add a bit more depth to the suggestions.
On Windows, one lesser-known but potentially useful method is checking any synced cloud storage services you might use. For instance, if you’ve got Microsoft OneDrive or Google Drive running, often files are backed up automatically. Some file syncing software like Dropbox or OneDrive keeps a version history which you can revert to.
Steps for OneDrive:
- Log in to your OneDrive account online.
- Navigate to the folder containing your file.
- Right-click on the file and select “Version History.” You’ll see a list of previous versions that you can restore.
Google Drive:
- Log into Google Drive.
- Find the file in question.
- Right-click and choose “Manage versions.” Here, you can download previous versions if they exist.
On a Mac, another angle to consider outside of Time Machine is checking your iCloud if that’s your thing. If the file was stored in a synced folder, you might find older versions there too.
For both Mac and Windows environments, another often overlooked tool is command-line utilities:
Windows cmd/PowerShell:
- Try using the command
vssadmin list shadowsin PowerShell to see if there are shadow copies of your file. - Once you find the relevant shadow, you can use third-party tools like ShadowExplorer to extract your version.
Mac terminal: It’s more of a stretch, but if versions are supported, using commands such as cp or mv combined with Time Machine backups can occasionally be beneficial. However, this tends to work better if you know what you’re doing with the terminal.
Recovery software like Disk Drill is a go-to if all else fails. While @codecrafter mentioned Disk Drill and rightly so because of its depth, ease of use, and interface, let’s get down to the brass tacks:
Pros of Disk Drill:
- Deep scan capabilities: It can identify files that were replaced or deleted ages ago, as long as they haven’t been overwritten.
- User-friendly interface that doesn’t require a steep learning curve.
- Versatility: Works for various files and storage types, including USBs, SD cards, and even mobile phones.
Cons:
- Cost: The full version of Disk Drill isn’t free. The free version has limitations that might not cover a thorough recovery.
- Scan time: Depending on the storage size, deep scans can be time-consuming.
- Recovery success isn’t guaranteed: As with any recovery tool, if the sectors on your storage have been overwritten, recovery becomes very challenging.
Competitors like Recuva and EaseUS Data Recovery Wizard also offer respectable recovery capabilities, but disk drill stands out for its deep dive capacity.
As a pro tip: minimise any additional data writing to the storage medium where the file was lost. Every new write operation risks overwriting sectors where your previous file data was stored.
Remember, moving forward, backup is king. Tools like Backblaze or simply leveraging built-in backup utilities more religiously can save lots of heartache and headaches.
Now buckle down, try these steps, and here’s hoping you get that file back! Fingers crossed.
Ah, that’s a real bummer. Losing an important file can turn your day upside down. There’s a lotta good advice here already, but, let me toss in a few more bits that might just do the trick, and I’ll drop some nuances that might have been overlooked.
A Few More Tricks on Windows:
-
Local Sync History: If you synced your file with any online storage like Dropbox, Google Drive, or OneDrive, you can sometimes recover earlier versions. While @codecrafter mentioned OneDrive and Google Drive, Dropbox is another powerful option for file recovery.
For Dropbox:
- Log into your Dropbox account.
- Navigate to the file’s location.
- Click the file you want to recover.
- Click “Version history.” You can restore earlier versions here.
-
Check for Temp Files: This might sound crazy, but sometimes, temporary files might save the day. Check your temp folders. Hit
Windows + R, type%temp%, and snoop around. You might get lucky finding an unsaved or temporary version of your file there. -
Third-Party Cloud Services: If you’re using other cloud services like Box, pCloud, or Sync.com, they all have version history options that can save your bacon.
On MacOS:
-
AutoSave and Recovery: Many Mac apps like Microsoft Office, Adobe Photoshop, and others have an auto-save or auto-recovery feature. If you didn’t disable it, try searching the auto-recovery folder. For instance, MS Office for Mac often saves auto-recovered files in the
~/Library/Containers/com.microsoft.Word/Data/Library/Preferences/AutoRecoverylocation. -
Check Cache Files: This one’s a bit geeky, but sometimes apps store cache files which can be a goldmine for recovery. Try looking into your application’s preferences or cache folders, like
~/Library/Application Supportor~/Library/Caches.
Disk Drill or Other Recovery Software
That was spot on about Disk Drill. As a detailed tool, Disk Drill excels at pulling files from the brink. Just a heads up, though, if you’re interested, Disk Drill Data Recovery Software might be a worthwhile look. Its deep scan really digs down and can bring back files that are almost ghosts.
- Pro tip on Disk Drill: Run a quick scan first before launching into a deep scan. Sometimes, you might find your file fairly quickly without diving too deep. If it doesn’t show up, then go for the deep scan.
Another excellent alternative is Recuva for Windows. It’s effective, lightweight, and free for basic use. It’s like Disk Drill’s little sibling - not as powerful, but still worth a shot.
- Con for Disk Drill: Yeah, @techchizkid is right about the price tag. Recuva being free is always a bonus, especially if you’re in a pinch.
For both environments, something rarely mentioned is file Fragmentation Analysis. Basically, when files get written to disk, they’re often broken into fragments. Some recovery software does a better job at piecing these fragments back together. Disk Drill is robust in this area, but tools like R-Studio or Active File Recovery offer intricate fragmentation analysis. Not for the faint of heart, but if you’re tech-savvy, it’s another avenue.
Finally, as @codecrafter and @techchizkid emphasized, Backup Solutions are vital. Consider investing a bit of time in setting up redundant backups:
- Time Machine for Mac users.
- Windows Backup and Restore for Windows.
- But also look into third-party options like Carbonite, Backblaze, or even spinning your own using tools like rsync for more control.
Remember, after attempting recovery, never save recovered files back to their original location. Always use a separate drive or partition to avoid overwriting potential fragments of the old file.
Hope this adds a little more depth and some actionable steps to your recovery efforts. Fingers crossed you snag that crucial file back and get your project back on track. Best of luck!