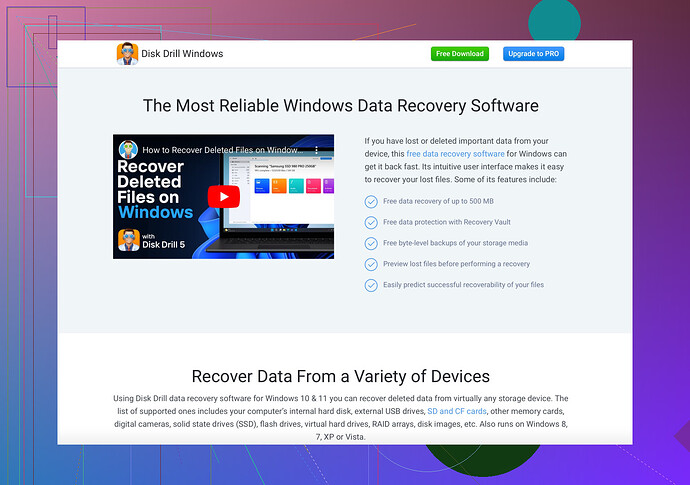I accidentally corrupted my USB drive and want to format it. I’m afraid of losing all the important files stored on it. Is there a way to format the USB without losing data? What steps should I follow?
Whoa there! Formatting a USB drive means wiping everything clean. If you go this route without backing up your data, it’s buh-bye files. Before you do something drastic, let’s figure out how to recover your precious files.
First things first, you can’t format the USB without losing data. Formatting erases everything on the drive, so that’s not the way to rescue your files. Luckily, we have ways to recover corrupted files before you slam that format button.
Here’s what you do:
- Stop using the USB drive immediately to avoid further corruption.
- Download a reliable data recovery software. I’d suggest something like Disk Drill Data Recovery Software. This tool can help recover files from a corrupted or damaged USB drive.
- Install the software on a different drive (not the corrupted USB). Running it from the same USB can overwrite the files you want to recover.
- Run a deep scan on your USB drive using Disk Drill. The software will search for recoverable files.
- Preview and recover your files. Before you save the recovered files, make sure they are intact and not corrupted.
Once your files are safely backed up to another location, then you can proceed with formatting the USB drive.
Note: This whole process can take some time, so make sure you got some snacks and patience!
Other options include reformatting the USB into smaller FAT32 or NTFS volumes, but seriously, just try the recovery first!
Be cautious and prioritize recovery before formatting. Hope you get your data back!
Alrighty, let’s get something straight—formatting a USB means saying adios to your files. So, let’s save those precious files first! Agree completely with @cacadordeestrelas on the fact that you needn’t format if you haven’t tried recovering your files yet.
Here’s another spin on it:
-
Chill for a sec. Don’t do anything else with that USB—no adding, deleting, or moving files around.
-
Use a tool like Recuva or EaseUS Data Recovery Wizard if you’re not feeling Disk Drill (though it’s a solid choice). These are available from well-known sources like Piriform or similar.
-
Get that software up and running on a different drive (C: or D:, just not the corrupted one).
-
Fire up the recovery scan, sit back, and let it work its magic.
One more tip (more like a pro move)—sometimes, if one software doesn’t find your lost files, another might. Don’t be afraid to try multiple data recovery tools.
After you’ve got your files safe and sound, then you can consider formatting the USB. But hey, double-check those recovered files to make sure they’re the ones you need and not some corrupted versions!
P.S. Reformatting won’t fix everything unless you do a file system check after. Keep a USB stick dedicated just for ‘in-progress’ work next time to avoid these panics.
Cheers!
For convenience: Check out Disk Drill, which excels in recovering files from corrupted USB drives.
Don’t fret! While formatting your USB will indeed erase everything, @sognonotturno and @cacadordeestrelas have nailed it when they say recovery is the first step.
Here’s a different strategy for recovering and keeping your files safe:
-
Check with Command Prompt:
Runchkdsk E: /f(replace E: with your USB drive letter) to fix filesystem errors and make your files accessible again without third-party software. -
Disk Drill Pros:
- Comprehensive: Supports numerous file systems and formats.
- Easy Interface: User-friendly and logical.
- Reliable: Generally high success rate for file recovery.
-
Disk Drill Cons:
- Cost: Free version has limitations, full features come at a price.
- Time-consuming: Deep scans can take a while depending on data size and drive condition.
-
Competitors:
- Recuva: Free option, simpler interface but might not be as powerful.
- EaseUS Data Recovery: Comprehensive but more expensive than Recuva.
-
Other Pro Tips:
- File System Check: After recovery, running
sfc /scannowcan help further fix corrupted files.
- File System Check: After recovery, running
-
Backup Next Time:
Use cloud services or a dedicated external hard drive for essential data to avoid similar mess-ups.
Feel safer now? Go ahead and revive those files before hitting the format button!